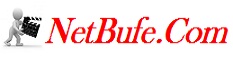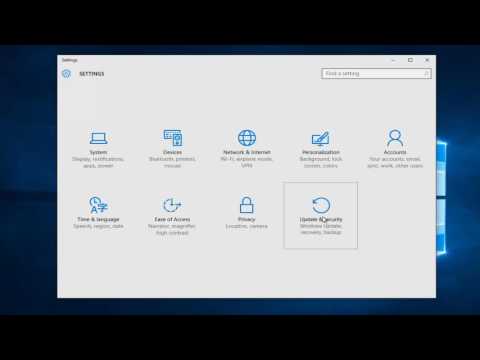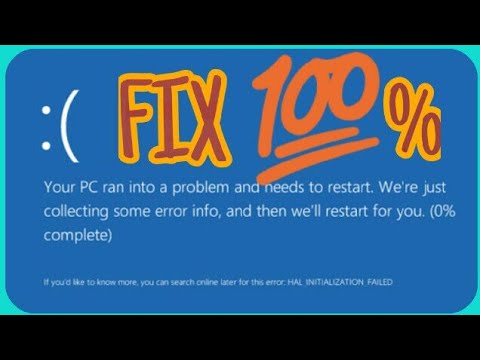How To Fix Blue Screen Unmountable Error
Merhaba Sevgili Ziyaretçilerimiz;
NetBufe.Com Kazanç amacıyla kurulmamış ve ücretsiz yararlanılan bir sitedir. Video içeriklerinde yer alan reklamlar ile NetBufe.Com sitesinin hiçbir menfaat bağlantısı söz konusu olmayıp ilgili reklamlar videonun yüklü olduğu siteler tarafından veya videoların yüklü olduğu sitelere yüklemeyi yapan kişilerce eklenmiş reklamlardan ibarettir.
Videoların paylaşıma açıldığı sitelerde yüklü videolar/video linkleri herhangi bir nedenle kaldırıldığında ve/veya kısıtlandığında/yasaklandığında sitemizde de ilgili videonun gösterimi otomatik olarak son bulmaktadır.
Telif Hakkı(Copyright Notice) Olabilecek Açık Kullanım İzni Verilmemiş Video Materyaller Hakkında Önerimiz İlgili Videoyu İzlemeyerek(Bu Yönde Materyallerin İzlenmesine Destek Vermeyerek), Resmi Olarak Satın Alıp İzlemeniz Yönündedir.
Tarafımızdan Üyelerimizin sayfamız üzerinde ayrıntılı olarak yer alan tüm bu durumlara ilişkin bilgi ve gerekleri okuyup anladıkları ve kabul ettikleri varsayılmaktadır.
Sitemize ücretsiz ve kolayca üye olarak birçok video paylaşım sitelerindeki kendi videolarınızın linklerini ekleyebilir, Sık Kullanılanlar ve Çalma Listelerinize kaydedebilir ve üye olmanın diğer tüm ayrıcalıklarından üye sosyal alanınızda yararlanabilirsiniz. Video Linkleri Ekleyebileceğiniz Örnek Bazı Siteler
NetBufe.COM
Açıklama
Follow this step by step guide to fix the problem of blue screen cause by unmountable error and restoring your windows to normal working condition.
Don't forget to check out our site http://howtech.tv/ for more free how-to videos!
http://youtube.com/ithowtovids - our feed
http://www.facebook.com/howtechtv - join us on facebook
https://plus.google.com/103440382717658277879 - our group in Google+
In this tutorial, we will show you how to fix the Blue Screen Unmountable Error.
The error "Unmountable Error" also called unmountable boot volume occurs when there is a problem in the system hard drive or in the partition where Windows is installed. It does not mean that the hard disk is defective. The blue screen helps prevent the computer from extra damage.
Step 1
The error screen will splash while booting up the windows.
Step 2
In order to resolve the error, restart the computer with the F8 key pressed in order to access the Advanced Boot Options. From there, select the option Safe Mode with Command Prompt and hit the Enter key.
Step 3
Once you are done, the system will boot up and after few minutes the command prompt will appear. Type the command chkdsk c: /f /r and hit enter. This command is used to check the errors in the hard drive. C: is the partition where Windows is installed. /f switch is used to fix the error while the /r switch is used to repair the error.
You will be informed that the system volume is being used by another process and it cannot run. Would you like to schedule this volume to be checked the next time the system restarts? Here type Y and hit the enter key.
Step 4
Now type the command "shutdown --r -t 0" and hit enter. This command is used to restart the system while the --t switch is used for the time and the numeric zero is used to specify the time in which the computer will shutdown.
Step 5
With that done, the system will restart and the disk check wizard will start. It will check the 5 stages of the disk; the first is file verification, the second stage is of Verifying the indexes, the third stage is of verifying the security descriptors. In the fourth stage, it will check Usn Journal Verification followed by the fifth stage in which it will verify the file data.
Once the process has been completed, it will automatically fix and repair the error and the system will restart.
As a result, the system will boot up in the normal condition and in this way, you have successfully resolved the error Unmountable Error.